用 Adobe Indesign CS5 製作的電子書閱讀軟體 "Content Viewer" 教學
2010年,蘋果的iPAD挾帶著強烈的優勢狂掃全球,熱銷了近1500萬台,搶下了市佔率高達9成的平板市場,不過這只是開始,今年才正是平板電腦崛起的一年。
開始之前,附帶一提,以下是目前 聯成電腦 Adobe iPAD 電子書 課程會教到的。
若是想看本文範例完整的實機操作,請親洽 聯成電腦 - 館前分校。
說了這麼多(一段也較多?!),平板電腦應用廣泛,有多廣就不多說了,在平板電腦準備風行全球的時候,你是否看見了更遙遠的商機?
沒錯,就是那吵了好一段時間的出版產業數位化的東西,在平板上面可以很輕鬆地去觀看”電子書”,甚至可以隨方向更改版面,以最佳化閱讀。(你轉一下,我要多排一頁耶!!!)
重點來了,Adobe系列是許多平面設計師會接觸到的軟體,同樣也針對電子書去設計了一套 “Digital Publishing Suite” 針對InDesign去製作可在iOS系統及Android系統上閱讀的 folio 檔案。(當然PC&MAC也可以觀看,不然怎麼測試…)
首先,去Adobe官方下載Adobe AIR 最新版程式安裝。
網址: http://get.adobe.com/tw/air/ (如果是MAC記得選FOR MAC OS X版本下載)
再來是下載並安裝 Adobe Content Viewer(iPAD請到App store下載for iPAD版,Android同樣有for Android版,PC&MAC則同樣一種 .air程式外掛)
其實這才是真正的重點,讓各位搶得先機,先學學怎麼用Content Viewer,下回在學怎麼利用 Digital Publishing Suite 製作電子書吧。
打開Content Viewer 程式後,會看到下面的畫面,請自行翻譯。

好吧,佛心來的翻譯一下,就是跟你說在檔案點兩下或是拖曳進這個視窗可以開啟檔案。
其實這是多餘的動作!!(不要打我)
直接點兩下電子書的 .folio檔案之後就會開啟了。
打開檔案之後再畫面上用你可愛的手指點一下,沒意外的話上下會出現兩條控制區。
在下方的滑塊中,左右滑動可以切換章節,並且在上方會有小預覽圖可以看。
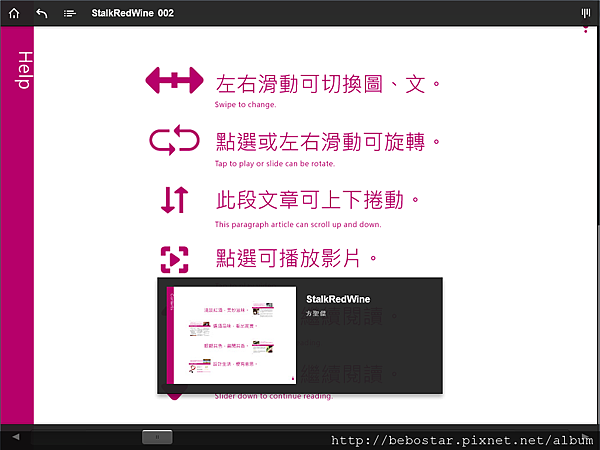
至於上方的工具列依序是歸零(就是關閉檔案,別以為是回首頁喔!!)、上一頁。
再來一個是下圖藍色的區塊(眼睛睜大點就看到了),點下去可以看見各章節的清單,
在文字下方有音樂、箭頭、正方形等小圖示,代表該頁面有相關互動功能,諸如影片播放、音樂播放、文字捲軸、圖片切換等等。
選到了喜歡的頁面點下去就對了,就會換過去囉。當然,如果檔案的章節分很多很細,可以上下捲動目錄的。
再來是檔案標題&期數(沒人會在意吧?!)。
最右邊點下去就會出現下面那個樣子了,可以看見各章節縮圖,同水平的頁面是你跳轉過去會看見的頁面,
上下多出來的則是該章節的其餘頁面,可以依喜好觀看,下方則會出現一個區塊,分別寫著標題、敘述、作者之類的訊息,
當然也可以依照喜好去做不同的文字調整。(怎麼調整?! 在InDesign裡面的檔案設定)
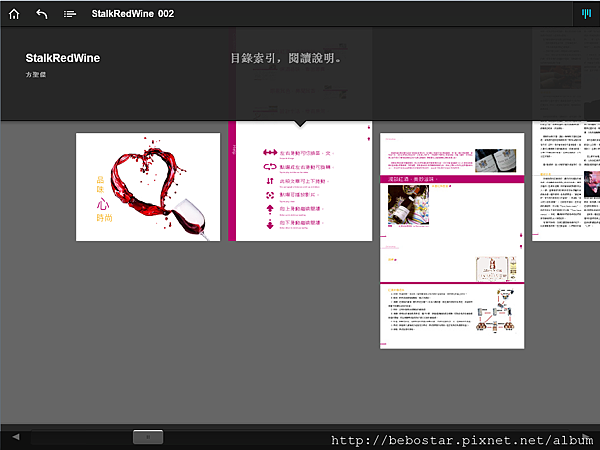
左右滑動到該章節放開後,上面的描述也會依照設定的不同有所變化(如果作者也改的話…),點下去就是跳轉過去囉。
什麼?!沒有電子書可以看嗎?
那我就割愛分享目錄的 .folio 檔案吧。
檔案裡面有把剛講的重點圈起來喔,順便測試自己會不會用吧。
同樣放了 Adobe Content Viewer.air的檔案。
下載位置如下:
有發現什麼不一樣嗎?! 沒錯!! 就是變成直的了!! (驚訝!!為什麼我在電腦上只能看橫的或直的??!!)
偷偷在說一個小密技!! 按下 "Ctrl + R" (MAC是 "Cmd + R" ) 就可以旋轉囉!!
神奇吧!! 當你在平板轉向就會自動換過去了,不過前提是作者有製作兩種形式的編排。
補充一下::
下面這個是 iPAD 的 Viewer連結
http://itunes.apple.com/tw/app/adobe-content-viewer/id389067418?mt=8
完整範例影片

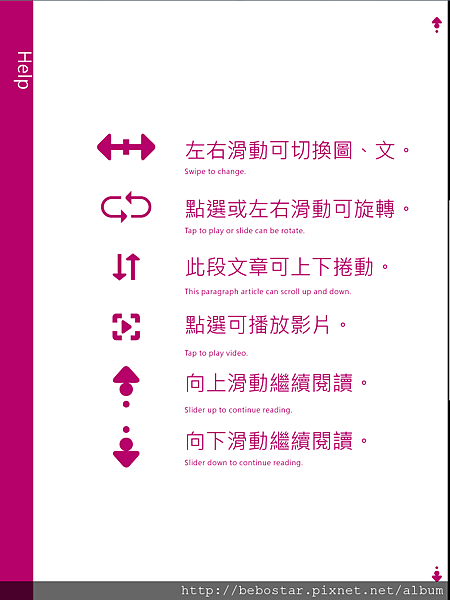


 留言列表
留言列表
